
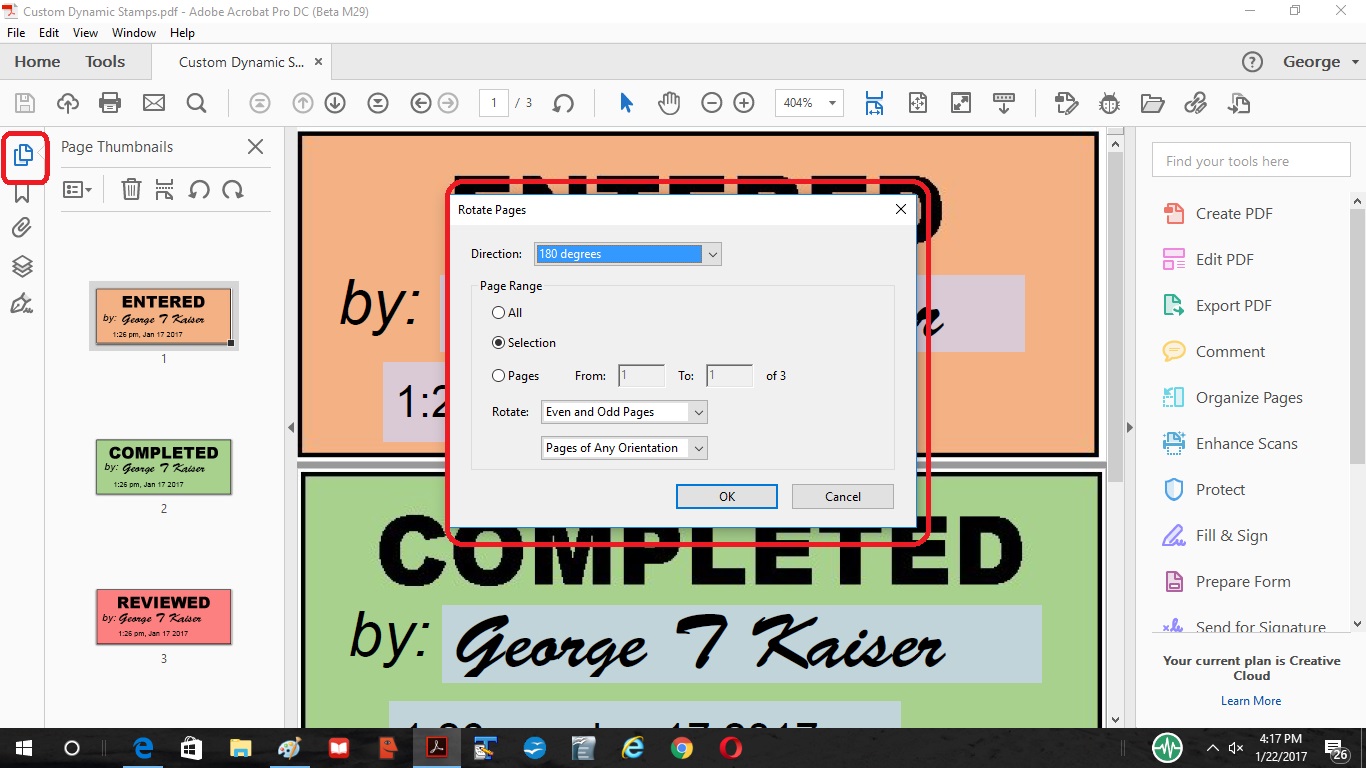
Hold Shift-Command (PC: Shift-Ctrl) and press – to rotate pages quickly to the left in 90˚ increments or + to rotate to the right. Then, press the Tab key to navigate through the various options within a Navigation panel. Press F6 then the Arrow keys to navigate to one of the Navigation panels along the left edge of the document window. To navigate within a document using the Pages panel, press the Arrow keys to select the page you wish to view, and then press Return (PC: Enter) to view that page in the display area. You can also press Command-~ (PC: Ctrl-~) to move from one PDF document to another. Press Command-F6 (PC: Ctrl-F6) to navigate to the next open document (add the Shift key for the previous document). You can also use your Pages panel (View>Navigation Panels>Pages) to navigate through your PDF document (see Step 3 for more on the Pages panel). Press Shift-Command-N (PC: Shift-Ctrl-N) to activate the Go To Page dialog to navigate to a specific page number. Use the Home and End keys on your keyboard to navigate to the first and last pages of your PDF document. Use Command-0 (PC: Crtl-0) from Step 1 to first view an entire page of your document, then use the Right and Left Arrow keys to navigate forward and backward, respectively, through your document one page at a time. Press Command-0 (PC: Crtl-0) to fit the entire page into the display area use 1 instead of 0 to view page at 100%. Press Spacebar and then Command (PC: Ctrl) and drag your mouse over the area into which you wish to zoom. Here are the ones that have consistently proven most useful: Press-and-hold Command (PC: Ctrl) and then – to zoom out or + to zoom in on a document page. There are numerous tools and methods for zooming in and out of PDF document pages. Following are some of the keyboard shortcuts I use on a regular basis to help streamline my workflow. You can navigate, edit, and manage your PDF documents much faster and easier in Acrobat if you take advantage of keyboard shortcuts to help you perform common tasks.


 0 kommentar(er)
0 kommentar(er)
